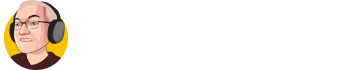This is just a quick video to show how once I have exported the the HTML backlinks generated by the Dynamic Backlink Builder I make use of a Google Sheet to automatically generate the final HTML URLs, whether I am putting them up on Amazon S3, Google Cloud or Azure.
Note: For the [cities] shortcode to work correctly
- When creating HTML files to be uploaded to Amazon AWS make sure that the “install in SubDirectory” field is checked.
- When creating HTML files to be uploaded to Google Cloud and Azure the “Install in SubDirectory” field needs to be Not checked.
Also as the Azure Blobs do not have sub folders when creating HTML files to be uploaded to Azure under Image Options needs to be “Embed Images in the HTML wth Base64” and under CSS Stylesheet option needs to be “Embed in the HTML Head section”.
Dynamic Backlinks Generator Google Sheet
I have also included in the Google sheet the format to create a sitemap.xml and robots.txt file.
To access the Google Sheet go here https://keithbest.com/dbb-url-sheet .
Once you have accessed it you will need to make a copy of it in your own Google Drive so that you can edit it.
- From the menu select File -> Make A Copy
- Rename it to whatever you want and then choose your folder to store it in
Now you will be able to edit it.
The information you will need for the Google sheet is
On Row 2 Columns B, E and G
- AWS Region slug – this will look something like “s3.amazonaws.com”
- Google Drive slug – this will look something like “storage.googleapis.com/” (Make sure to leave the / on the end)
- Azure Storage Account name – this will be something like locksmiths-uk
On Row 4 Columns B, E and G
- AWS Bucket name
- Google Cloud Bucket name
- Azure Blob name
Once you have extracted your URLs from the zip file then in Finder/Explorer copy all of the files and then paste them into a text document, this just gets rid of any strange characters. From the text document copy them into column “A” under index.html. All of the other columns will then be populated.
The formulas are completed in 500 rows if you need more just simply copy and paste.
Completing The Sitemap Document
To access the Google Doc for the sitemap layout go here https://keithbest.com/dbb-sitemap-doc .
Once you have accessed it you will need to make a copy of it and place it into a text file called sitemap.xml
To complete the sitemap
- Copy the data in Column C, F or H depending on which of the cloud storage sites you are building the sitemap for.
- Paste the data into a text document.
- Using find and replace, replace all ” with blank.
- Copy the data in the text file and then paste it into your sitemap.xml file in between the comment fields <!– Place URLs from Spreadsheet in here –> and <!– End of where to place URLs –>
- Test that the sitemap has been created successfully by copying all of the text and going here https://tools.seochat.com/tools/site-validator/ and pasting the text into the box and pressing verify
- If the text verifies then save in the same folder as the files you have just added, making sure to keep the .xml extension.
Create The Robots.txt File
We now need to create a robots.txt file to tell the Google spiders to read the sitemap. To do that simply copy the cell coloured green, B5, E5 or G5 into a text file and save it into the same folder as the files you are going to be uploading and call it robots.txt.
Upload Your Dynamic Backlinks
Now all you have to do is to upload all of the files to your Amazon S3, Google Cloud, Azure or anywhere else that you have accounts, let Google index them and then enjoy the power of the Niche and Geo Relevant Free Backlinks